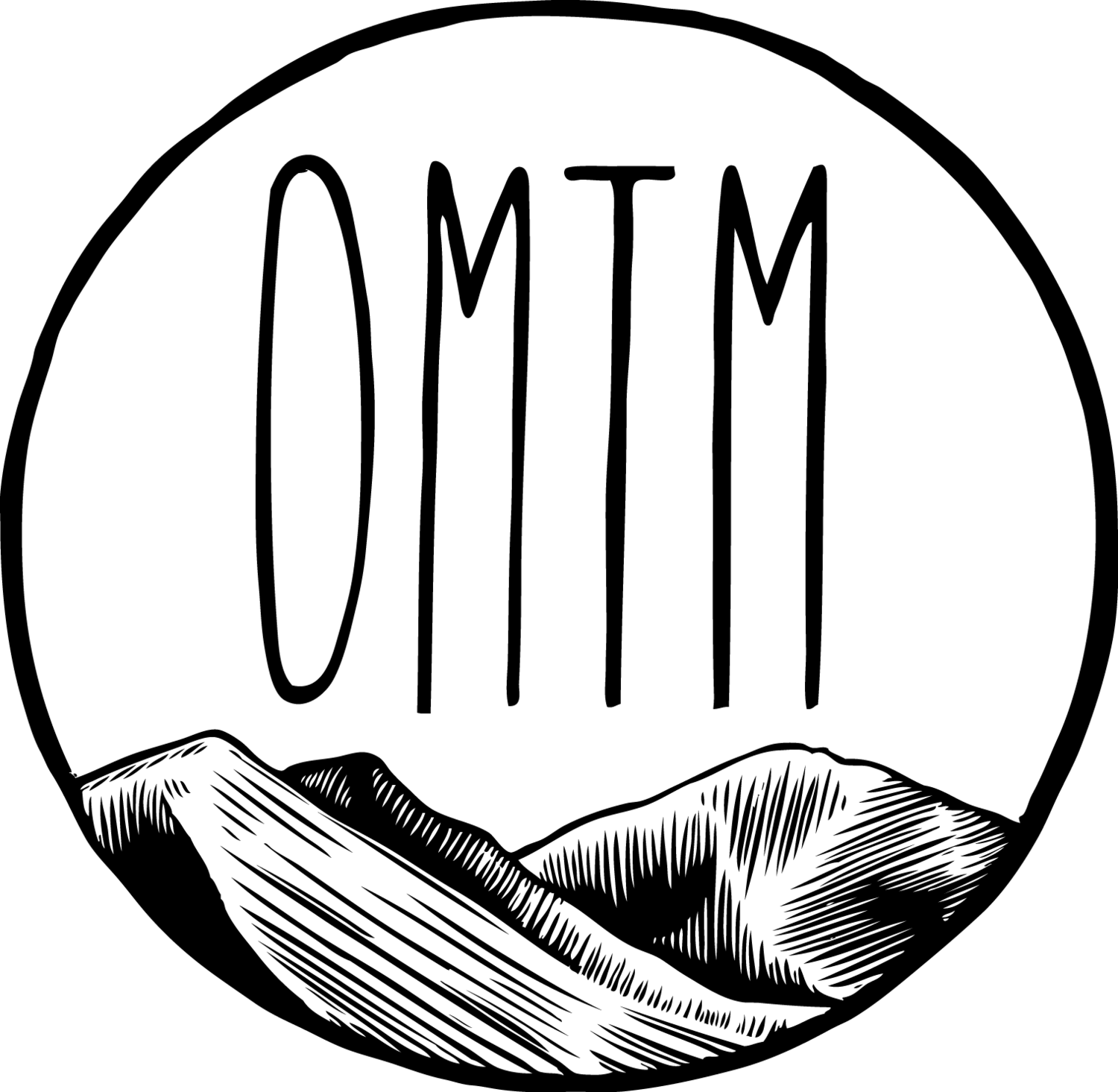Adventure riding plus snow usually means game over. Light dustings can be fun in small doses – until they’re not. Deep, unrideable snowpack can cling to high passes and shaded slopes well into summer with potential to force some tough mid-ride decisions. The more time you spend in the backcountry – as we do in the high Cascades – the more of an issue it becomes. Understanding current conditions and terrain is critical in guiding decisions, gear choices, route selection and timing – particularly in high-consequence backcountry scenarios.
Shred Wisely
Obviously the best thing is to avoid riding into snowpack altogether, admittedly tricky in the wintertime, in the early season or when planning from a distance. You don’t always know if and when things have melted out, and if you’re like me and can’t wait to get into the higher elevations, the gamble of seasonal melt-out is just part of the process. Luckily we’ve found some great tools for reliable insight into current (and archival) conditions. The tech gets better each year with different platforms and apps geared toward different user groups. For these purposes, Google Earth Pro still makes the most sense for determining in detail which lines are passable, where there is snow and most importantly – where it’s clear to ride. We get a lot of questions on how to check this stuff, so a primer has been long overdue.
Broad Strokes
Our first go-to is Ride with GPS’ NOAA Snow Cover map, available to premium subscribers on the web. It’s a super simple toggle right on your route page or in the route planner. Two caveats: the overlay is not particularly detailed (large, somewhat generalized tiling) and as of now, only available on desktop. But because we already build our routes in Ride with GPS, the integrated layers are already there, so it makes for a quick and easy reference while planning.
OnX Backcountry users can access Snow Mode in mobile app and web platforms, which provides localized SNOTEL data. Do note that onX displays snow stats infographically like Apple or EpicRideWeather as opposed to map overlays, so it does require some interpretation. OnX also includes information like slope angle, aspect, avalanche forecasts and more for snowsport-folk. Gaia GPS also has multiple premium-grade options including a similar NOAA-based snow depth layer and FreshSat recency satellite imagery.
a closer look
If you want more granular detail, and you likely will, you want Google Earth Pro for desktop. This allows you to overlay your route against 3D topo maps with rich satellite imagery. You can scroll, zoom and pan through your entire route for a virtual pre-ride that gives you a really good idea of what to expect. So much so that it can feel a bit like cheating. Next we drop in snow density layer (pulled from NOAA hydrological modeling data) in the form of a KMZ file, which displays where, how deep and how extensive the snow cover is relative to your proposed route. Here’s how it works:
First Things First
Before doing any of this you’ll need to download and install Google Earth Pro for Desktop. It’s free. Park it in your dock. This will make it easy to drag and drop your .KML and .KMZ files right into the application in one fluid motion. And I know what you’re thinking. Why all the computers, isn’t this supposed to be about adventure cycling? Such is the folly of modern life.
Step One: Export Your Route
In Ride with GPS, export your finished route trackline as a .KML (Google Earth) file from the MORE menu in the upper left toolbar. Boom. It should appear in your downloads folder with the naming convention ‘complete_route_name.kml’. Easy. One thing to note: this won’t work from Strava or Komoot as they don’t export KML files. RwGPS: Learn it. Know it. Live it.
Step Two: bring it into Google Earth Pro
Now open your route into Google Earth Pro. A simple way to do this is to drag and drop your downloaded .KML file your Downloads folder right onto the Google Earth Pro icon. This will launch the application and auto-center your view directly onto your route trackline. You can now zoom, pan, scroll and click-through your lines from any angle. Fun, right?
Step Three: Pull In Snow Data
Okay. You’ll probably want to bookmark this NOAA site where Snow Analysis Overlay data files are archived and available for download. If you’re looking for current conditions, the latest-greatest overlays will be on the top left. You can also access historical data, but we’ll talk more about that below. Click the date you want and again, it will auto-download a .KMZ file which you will then drag and drop – again – onto your Google Earth Pro icon. You should now see the snow overlay map shown with your route’s red trackline displayed over the top. The snow layer is scaled from white>light blue>purple indicating depth.
Archival Snow layers
Want to find out when certain passes, trails or elevations are typically melted out and accessible? Easy. Go to NOAA’s snow data archive and you can choose from snow seasons dating back to 2005-2006 and select specific dates. While every season is going to be slightly different, looking at the same areas on the same dates year-to-year, it’s easy to get a general sense of what is accessible when.